Android使用Jetpack Compose构建全新的Android应用
Jetpack Compose 的优势
传统的Android View 体系是一种命令式UI,开发人员需要手动操作UI组件的状态, 典型的应用就是通过findViewById拿到控件的实例,再调用setText()、setVisibility() 等方法直接修改UI。 在使用上,传统的Android View 体系采用xml进行界面布局,通过java/kotlin加载布局进行逻辑控制,
- 编写方式相对原始,更改UI可能需要同时修改xml或者java/kotlin;
- UI状态与数据源容易不同步,需手动保证一致性;
- 频繁操作视图易引发过度绘制或布局嵌套问题,存在性能隐患。
Jetpack Compose是一种现代化的声明式UI,开发者通过搭积木的方式使用组合函数构建好最终的UI形态, Jetpack Compose框架会自动处理状态变化后的更新(简化了传统View的数据源同步问题),当数据发生变化后,框架会触发重组,仅更新受影响的部分(优化了传统View体系的性能隐患),除此之外
- Jetpack Compose 完全使用kotlin编写UI,告别了xml与java/kotlin的双重维护
- 组合优于继承,使用简单的函数组合构建复杂的UI,无需多层继承或者重写
- @Preview 在Android Studio中实时预览组件效果
- 可在Compose中嵌入传统View组件(如 AndroidView),支持渐进式迁移,同时Compose未来将支持跨平台(如 Compose Multiplatform),减少多平台UI开发成本(无缝兼容过去,未来无限)
Jetpack Compose 使用基础
我们这里使用一个简单的示例来演示下Jetpack Compose在构建UI上的使用场景 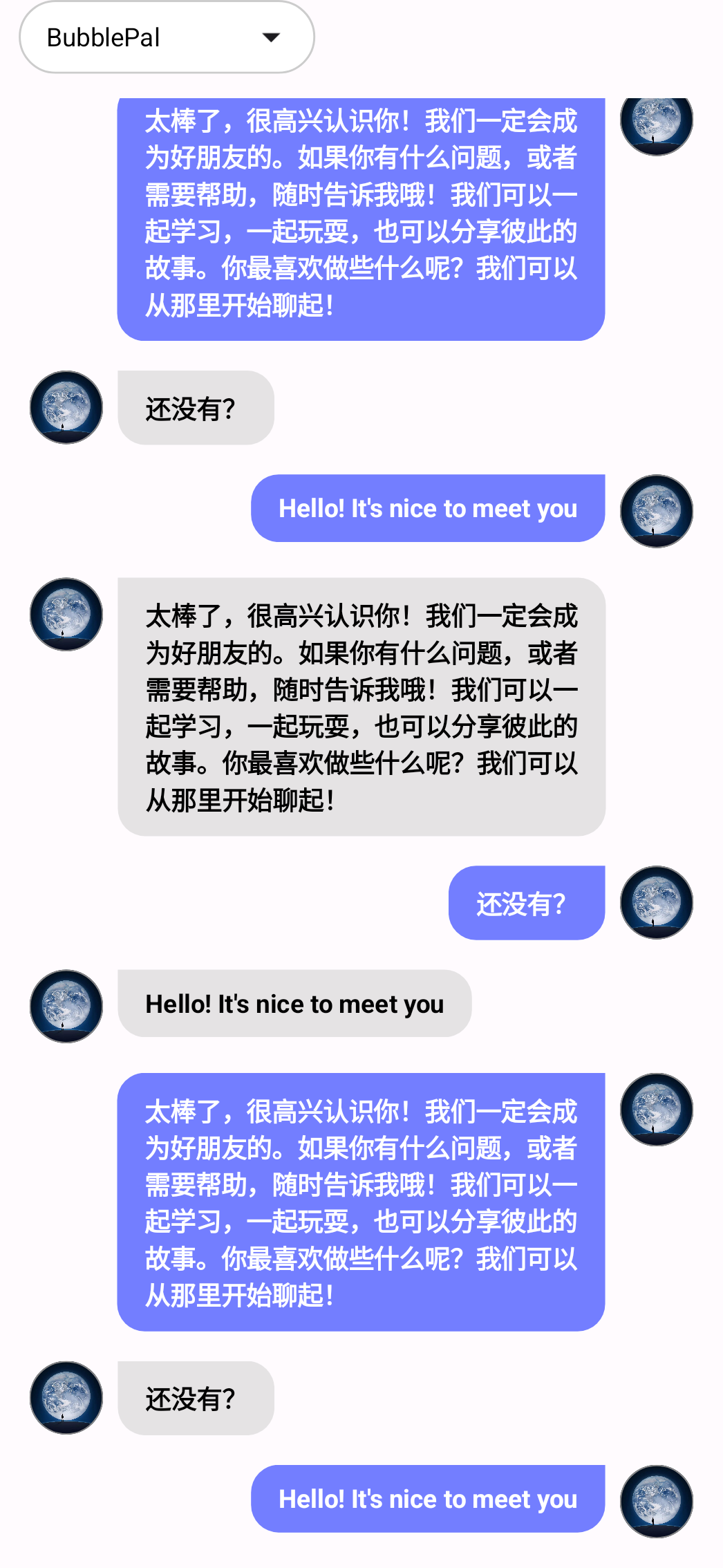 要实现这样的一张UI图片,需要怎么做,在传统的Android View体系中,我们需要编写一个布局文件,然后在Activity中加载这个布局,并通过findViewById拿到控件实例进行UI的构建,但是在Jetpack Compose中,我们只需要编写一个Composable函数即可实现这个UI的构建
要实现这样的一张UI图片,需要怎么做,在传统的Android View体系中,我们需要编写一个布局文件,然后在Activity中加载这个布局,并通过findViewById拿到控件实例进行UI的构建,但是在Jetpack Compose中,我们只需要编写一个Composable函数即可实现这个UI的构建
编写第一个Composable函数
我们新建一个kt文件,并编写以下的模版代码,@Composable注解表示该UI组件可以被组合使用,@Preview注解表示该Composable函数可以在Android Studio中预览效果
@Composable
fun TechView() {
}
@Preview(showBackground = true)
@Composable
fun Preview() {
TechView()
}在Android Studio中,点开Split标签可以看到如下界面: 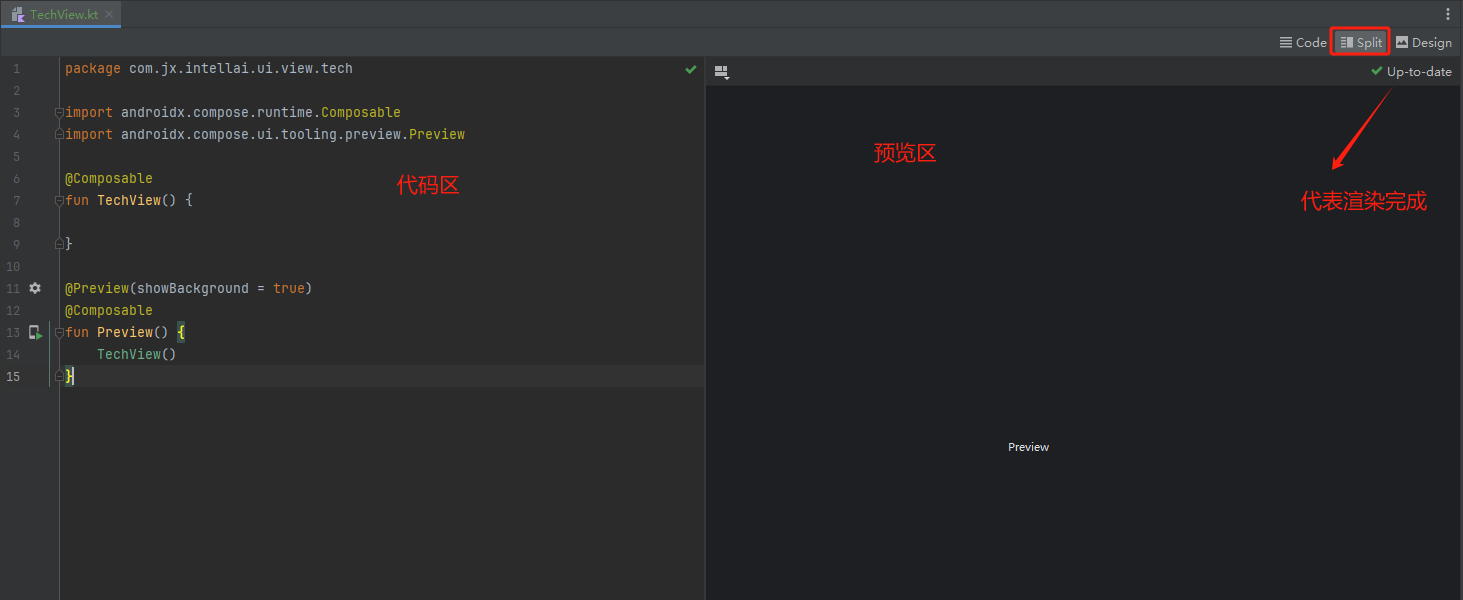
有了这个模版代码,接下来我们的界面实现就可以做到所见及所得
我们编写了一个简单的SimpleText函数,并将其塞到了TechView页面的Column布局中,可以看到预览效果如下所示:
@Composable
fun TechView() {
Column(modifier = Modifier.fillMaxSize()) {
SimpleText()
}
}
@Composable
fun SimpleText(){
Text(
text = "很简单的文本",
color = Color.White,
modifier = Modifier
.clip(RoundedCornerShape(10.dp))
.background(color = Color(0xFF468CFF).copy(alpha = 0.8f))
.padding(horizontal = 15.dp, vertical = 10.dp),
)
}等待渲染完成后,我们可以看到如下的效果
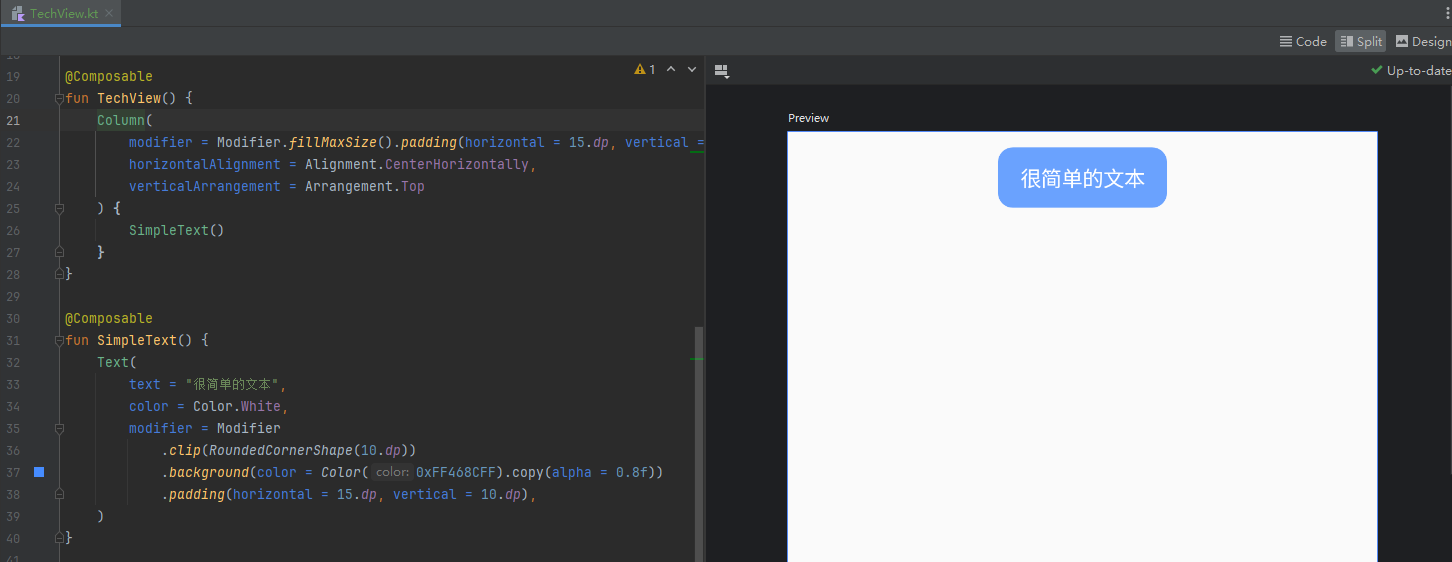 在Jetpack Compose UI框架中,修饰符(Modifier)的执行顺序是先执行后添加的修饰符。添加顺序不同,效果会有差异,如上示例的执行顺序是padding->background->clip。
在Jetpack Compose UI框架中,修饰符(Modifier)的执行顺序是先执行后添加的修饰符。添加顺序不同,效果会有差异,如上示例的执行顺序是padding->background->clip。
我们尝试反转下Modifier的执行顺序,如下所示:
@Composable
fun TechView() {
Column(
modifier = Modifier.fillMaxSize().padding(horizontal = 15.dp, vertical = 10.dp),
horizontalAlignment = Alignment.CenterHorizontally,
verticalArrangement = Arrangement.Top
) {
SimpleText()
//距离分割符
Spacer(modifier = Modifier.height(10.dp))
ConvertSimpleText()
}
}
@Composable
fun ConvertSimpleText() {
Text(
text = "反转Modifier的执行顺序",
color = Color.White,
modifier = Modifier
.padding(horizontal = 15.dp, vertical = 10.dp)
.background(color = Color(0xFF468CFF).copy(alpha = 0.8f))
.clip(RoundedCornerShape(10.dp)),
)
}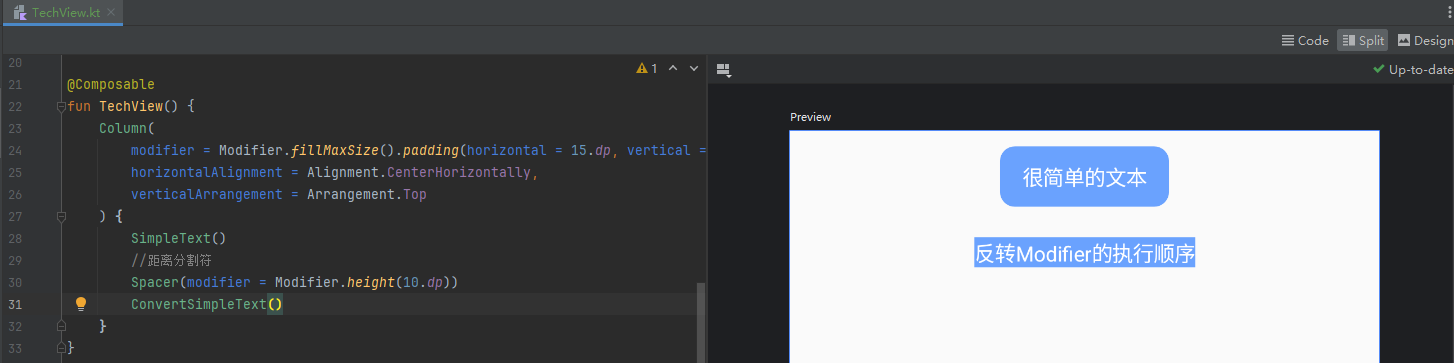 可以看到,反转后,圆角都被padding覆盖了,基本看不出圆角效果了。
可以看到,反转后,圆角都被padding覆盖了,基本看不出圆角效果了。
当然通过这两个简单的示例,我们可以管中窥豹,Jetpack Compose的强大之处在于其声明式的UI构建方式,通过组合不同的Composable函数和修饰符,我们可以轻松地创建复杂且响应式的用户界面
构建聊天页面
回到我们之前的聊天页面,我们尝试使用Jetpack Compose来实现这个界面,首先需要解构页面的各个组件. 我们可以将聊天页面拆分为以下几个部分:
- 顶部导航栏:下拉选择控件
就像传统View体系一样,jetpack compose也有自己的内置组件可以实现特定的需求,这个控件我们可以使用下拉菜单控件
DropdownMenu,下拉选择控件ExposedDropdownMenuBox来实现,当然如果有特殊需求,我们也可以自定义控件来实现这个功能。
- 聊天内容区域:显示消息列表
顶部导航栏解构 拆解后的顶部导航栏应该是 有一个下拉状态栏靠左侧.因此整体是一个Row横向布局,下拉选择控件靠左侧,右侧无内容。
/**仿TopBar*/
@OptIn(ExperimentalMaterial3Api::class)
@Composable
fun NavTopBar(options:List<String>) {
var expanded by remember { mutableStateOf(false) }
var selectedOption by remember { mutableStateOf(options[0]) }
Row {
ExposedDropdownMenuBox(
expanded = expanded,
modifier = Modifier.widthIn(max = 150.dp),
onExpandedChange = { expanded = !expanded }
) {
Row(
Modifier
.background(
colorResource(id = R.color.white),
shape = RoundedCornerShape(20.dp)
)
.height(40.dp)
.border(
width = 1.dp, color = Color.LightGray,
shape = RoundedCornerShape(20.dp)
),
verticalAlignment = Alignment.CenterVertically,
) {
BasicTextField(
value = selectedOption,
onValueChange = { /* Handle text change */ },
enabled = false,
modifier = Modifier
.padding(start = 15.dp)
)
IconButton(onClick = { expanded = !expanded }) {
ExposedDropdownMenuDefaults.TrailingIcon(expanded = expanded)
}
}
ExposedDropdownMenu(
expanded = expanded,
onDismissRequest = { expanded = false }
) {
options.forEach { selectionOption ->
DropdownMenuItem(
onClick = {
selectedOption = selectionOption
expanded = false
},
text = { Text(selectionOption) }
)
}
}
}
Spacer(modifier = Modifier.weight(1f))
}
}其中ExposedDropdownMenuBox是盒子布局,有点类似传统View中的FrameLayout层叠布局,越后面添加的显示在顶层,以确保不会被前面的控价遮挡,我们使用Row空间实现横向布局,通过BasicTextField和IconButton组合出下拉选择控件,ExposedDropdownMenu实现下拉菜单的展示。最后使用Spacer实现占位.如果右侧还有其他控件仍可继续添加,这里我们使用了一些状态管理,通过mutableStateOf定义下拉菜单的展开状态和当前选中的选项。确保组件重组的时候,下拉菜单的状态和选中项能够保持记录不会丢失.
以上的代码效果如下: 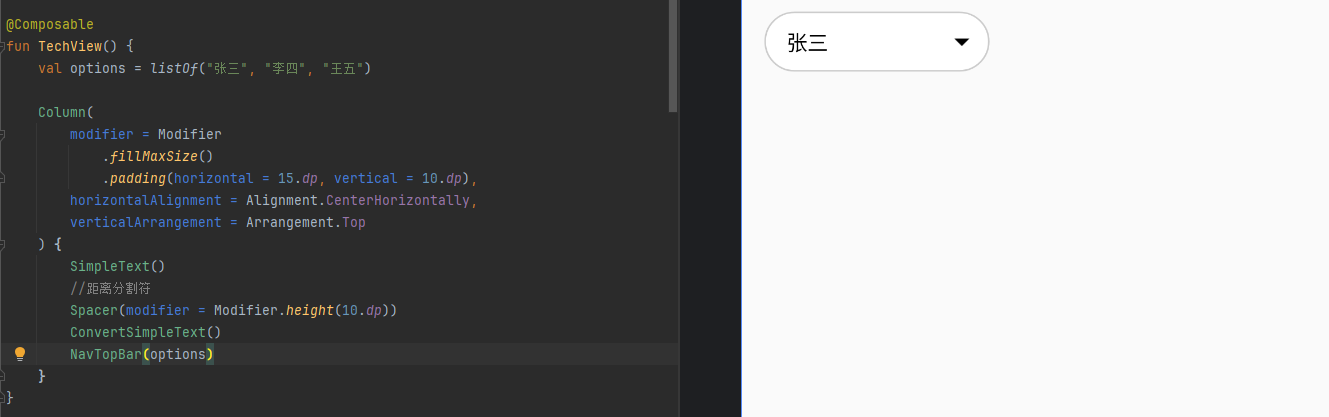
实现上,我们采用了
BasicTextField,虽然OutlinedTextField更合适,因为OutlinedTextField还内置支持尾随图标,但在使用过程中发现,OutlinedTextField限制了默认的最小宽高,所以使用BasicTextField进行更自由的定制.
聊天列表的实现
传统的View体系一般是通过RecyclerView来实现列表的展示,在Jetpack Compose中也有对应的组件实现列表的展示,那就是LazyColumn,LazyRow,LazyVerticalGrid,LazyHorizontal,Column,Row等,这里我们使用LazyColumn来实现聊天列表的展示。
LazyColumn是一个动态布局组件,它只会渲染屏幕上可见的子组件,适用于子组件数量较多或动态变化的情况,因为它可以有效地回收和重用子组件,减少内存占用和提升性能。Column是一个静态布局组件,它会立即渲染所有子组件,用于子组件数量较少或固定的情况
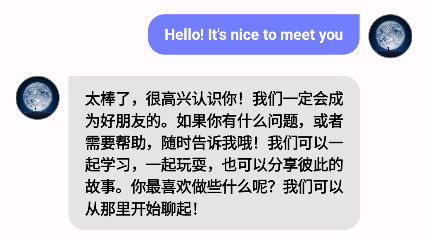
关于头像的实现
对话item的布局大致可以分为两部分,左侧气泡和右侧气泡 左侧气泡一般是我方会话的气泡,右侧是对方会话的气泡,都是典型的Row横向布局,只不过头像和气泡的对调,气泡的背景色也不同。这个我们可以通过简单的逻辑判断,将实现写在一个Composable函数中,并通过参数控制气泡的对调。
这个头像是一个圆形图片,我们可以使用对应的CircleImage组件来实现或者我们可以Image并借助强大的Modifier修饰符来实现圆形图片组件,代码如下所示:
@Composable
fun Avatar(painter: Painter,scale:ContentScale = ContentScale.Crop) {
Image(
painter = painter,
contentDescription = "Avatar",
contentScale = scale,
modifier = Modifier
.size(40.dp)
.clip(CircleShape)
.border(0.5.dp, Color.Gray, CircleShape)
)
}这里我们限定了图片的宽高为40dp,并通过
clip(CircleShape)修饰符实现了圆形裁剪,最后通过border修饰符添加了边框
这里需要说明下图像的缩放策略ContentScale |-|-| |策略|说明| |Fit|保持图像比例,填充边界但不裁剪| |Crop|裁剪边界,保持图像比例不变| |Inside|类似于Fit,但图片会居中显示,且宽度和高度都不会超过容器的对应尺寸| |FillWidth|填充宽度,保持图像比例不变| |FillHeight|填充高度,保持图像比例不变| |FillBounds|填充边界,可能导致图像变形| |None|不缩放,保持图像原始大小|
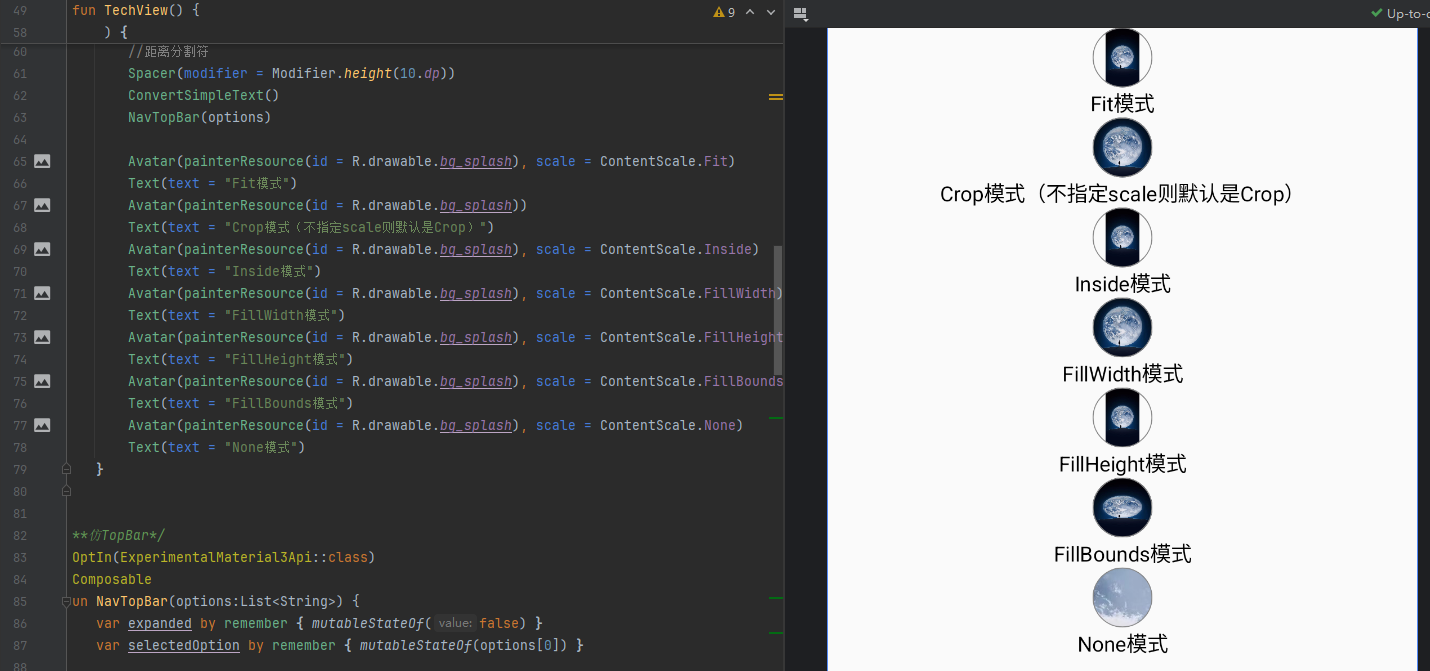
聊天气泡文本内容的实现
聊天气泡中的问题内容,我们可以通过Text组件来实现,关于气泡的圆角效果,我们发现我方的气泡,右上角没有圆角,对方的气泡左上角无需圆角.
@Composable
fun ChatMsg(msg:String,isCurrentUser:Boolean = true) {
Column(
modifier = Modifier
.animateContentSize()
.background(
color = if (isCurrentUser) Color(0xFF737EFF) else Color.LightGray.copy(alpha = 0.5f),
shape = RoundedCornerShape(
topStart = if (isCurrentUser) 15.dp else 0.dp,
topEnd = if (isCurrentUser) 0.dp else 15.dp,
bottomStart = 15.dp,
bottomEnd = 15.dp
)
)
.padding(vertical = 10.dp, horizontal = 15.dp),
verticalArrangement = Arrangement.Center
) {
Text(
modifier = Modifier.widthIn(max = LocalConfiguration.current.screenWidthDp.dp * 0.6f),
color = if (isCurrentUser) Color.White else Color.Black,
text = msg,
fontWeight = FontWeight.Bold,
fontSize = 14.sp,
maxLines = Int.MAX_VALUE,
overflow = TextOverflow.Ellipsis
)
}
}在构建聊天气泡的文字Item组件时,我们通过isCurrentUser标识当前会话是否为我方,通过RoundedCornerShape修饰符实现气泡的圆角效果.并通过animateContentSize()修饰符实现了内容变化时的动画效果,通过isCurrentUser标识结合RoundedCornerShape,实现了我们上面提出的不同的会话,圆角效果差异性处理,isCurrentUser标识还决定了气泡的背景色

另外我们还需要限制气泡的最大宽度,避免气泡内容过长导致气泡宽度过大。这里我们可以使用
LocalConfiguration.current.screenWidthDp.dp获取当前屏幕宽度的dp值,并将其转换为Dp类型,代码中我们要求气泡的最大宽度不超过屏幕宽度的60%
聊天列表整合
利用Jetpack Compose的组合特性,现在我们要把头像和聊天气泡整合到一起,形成一个完整的对话Item
@Composable
fun MessageItem(message: String,avatar:Int = R.drawable.bg_splash,isCurrentUser: Boolean) {
Row(
modifier = Modifier
.fillMaxWidth()
.padding(top = 8.dp, bottom = 8.dp),
horizontalArrangement = if (isCurrentUser) Arrangement.End else Arrangement.Start,
verticalAlignment = Alignment.Top
) {
if (!isCurrentUser) {
Avatar(
painterResource(id = avatar)
)
Spacer(modifier = Modifier.width(8.dp))
}
ChatMsg(msg = message,isCurrentUser = isCurrentUser)
if (isCurrentUser) {
Spacer(modifier = Modifier.width(8.dp))
Avatar(
painterResource(id = avatar),
)
}
}
}这里我们通过Row横向布局实现了对话Item的整合,并通过isCurrentUser标识控制了头像和气泡的对调.

当然实际的产品中,这些对话一般是服务端推送或者客户端直接批量请求的,所以我们需要动态的去展示这些对话列表.我们Mock一个列表,模拟网络请求下来的数据.然后通过LazyColumn动态展示这些对话列表
val messages = listOf(
"Hello! It's nice to meet you",
"还没有?",
"太棒了,很高兴认识你!我们一定会成为好朋友的。如果你有什么问题,或者需要帮助,随时告诉我哦!我们可以一起学习,一起玩耍,也可以分享彼此的故事。你最喜欢做些什么呢?我们可以从那里开始聊起!"
)
LazyColumn(
modifier = Modifier
.fillMaxSize()
.padding(vertical = 8.dp),
verticalArrangement = Arrangement.Top
) {
items(messages.size) { index ->
// 这里我们通过index % 2 来模拟当前会话是否为我方,这里我们假定偶数索引的对话是我方的,奇数索引的是对方的。
MessageItem(message = messages[index], isCurrentUser = index % 2 == 0)
}
}以上的代码实现了对话列表的动态展示,现在我们来看看效果. 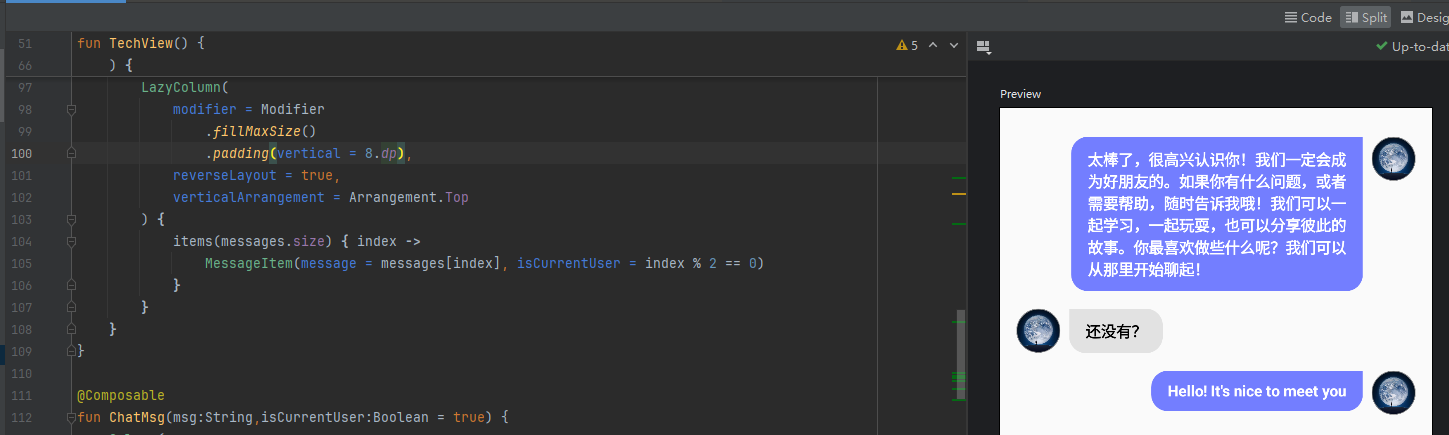
现在再组合上我们最开始的TopBar,我们就可以实现一个完整的聊天界面了.
@Composable
fun TechView() {
val options = listOf("张三", "李四", "王五")
val messages = listOf(
"Hello! It's nice to meet you",
"还没有?",
"太棒了,很高兴认识你!我们一定会成为好朋友的。如果你有什么问题,或者需要帮助,随时告诉我哦!我们可以一起学习,一起玩耍,也可以分享彼此的故事。你最喜欢做些什么呢?我们可以从那里开始聊起!"
)
Scaffold(modifier = Modifier) { innerPadding ->
Column(modifier = Modifier.padding(innerPadding)) {
NavTopBar(options = options)
LazyColumn(
modifier = Modifier
.fillMaxSize()
.padding(vertical = 8.dp, horizontal = 16.dp),
reverseLayout = true,
verticalArrangement = Arrangement.Top
) {
items(messages.size) { index ->
MessageItem(message = messages[index], isCurrentUser = index % 2 == 0)
}
}
}
}
}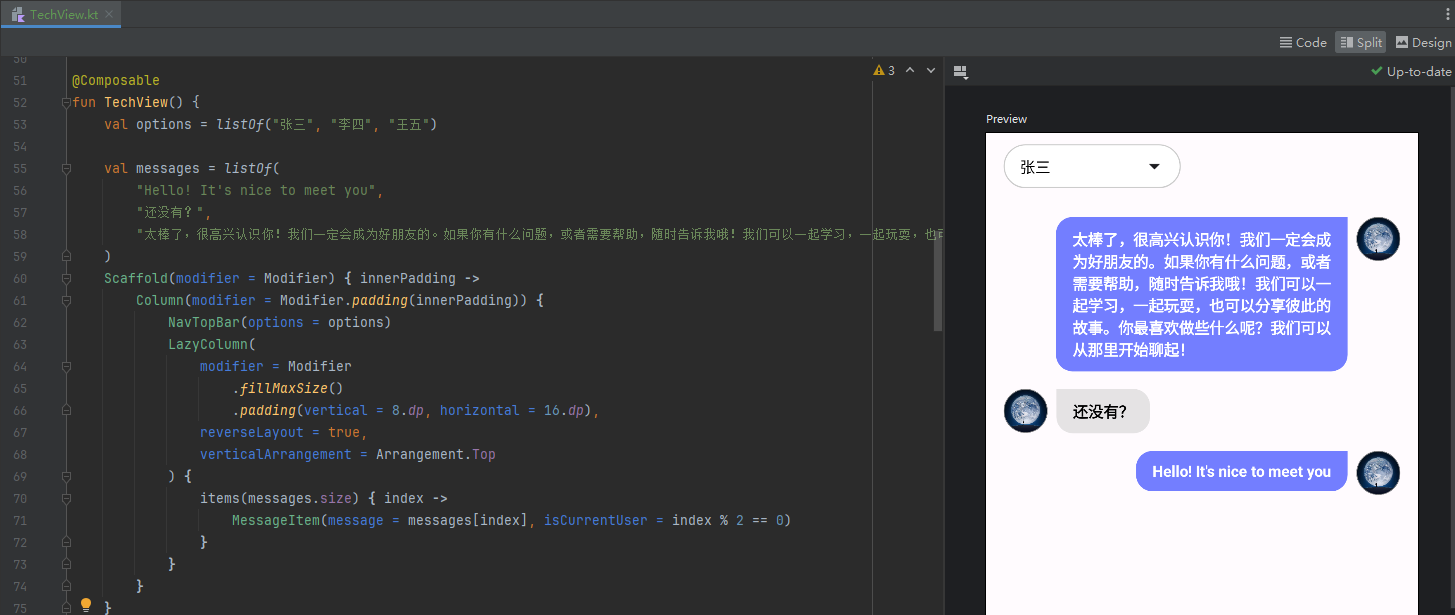
Scaffold是Jetpack Compose的一个布局容器,它提供了基本的界面结构,如顶部栏(TopBar)、底部导航等。通过Scaffold可以很方便的构建出带有这些基础组件的页面布局,一个微信风格的主界面就可以通过Scaffold组件轻松的实现.
导航与多页面
当然一个应用是由很多页面组成的,传统的View体系一般是通过startActivity实现页面的跳转, 在Jetpack Compose中也有对应的库来实现页面的跳转navigation-compose,这个库提供了强大的导航能力,可以轻松实现页面间的跳转和回退。 这里我们可以利用这个库实现微信风格的多页面应用。
在项目的 build.gradle (Module级别) 中添加依赖:
dependencies {
implementation "androidx.navigation:navigation-compose:2.7.7" // 使用最新版本
}这个导航库有三个关键的核心组件
- NavController:管理导航逻辑和返回栈
- NavHost:容器,用于承载不同页面(Composable函数)
- NavGraph:定义页面间的导航关系
首先我们定义了底部导航的三个选项,并通过枚举封装了每个选项的相关属性
sealed class AiBottomNavItem(var title:String,var normalIcon:Int,var selectIcon:Int,var route:String){
object Finding: AiBottomNavItem("首页", R.drawable.icon_home,R.drawable.icon_home_select,AiPlayRoutes.Home.route)
object Message: AiBottomNavItem("对话", R.drawable.icon_history,R.drawable.icon_history_select,AiPlayRoutes.History.route)
object Mine: AiBottomNavItem("我的", R.drawable.icon_me,R.drawable.icon_me_select,AiPlayRoutes.SystemSetting.route)
}这里我们使用了密封类
sealed class,它是一种特殊的类,编译器会知道所有的子类,因此你可以确保覆盖所有的情况,这在状态管理或错误处理中非常有用。在这个例子中,我们定义了一个密封的枚举AiBottomNavItem,它有三个实例:Finding、Message和Mine
在次基础上,利用BottomNavBar组件我们定义了所需的底部导航Item
/** 底部导航条 */
@Composable
fun BottomNavBar(navController: NavController) {
/**
* 底部导航元素*/
val items = listOf(
AiBottomNavItem.Finding,
AiBottomNavItem.Message,
AiBottomNavItem.Mine
)
BottomNavigation{
//存储了导航中回退栈的信息
val navBackStackEntry by navController.currentBackStackEntryAsState()
//获取当前的路由状态
val currentRoute = navBackStackEntry?.destination?.route
/**
* 遍历列表生成三个底部Item*/
items.forEach { item ->
val curSelected = currentRoute == item.route;
BottomNavigationItem(
icon = {
Icon(
painterResource(id = if (curSelected) item.selectIcon else item.normalIcon),
item.title, modifier = Modifier.size(24.dp)
)
},
label = { Text(item.title, fontSize = 12.sp) },
alwaysShowLabel = true,
selected = curSelected,
unselectedContentColor = customScheme.icon,
selectedContentColor = customScheme.iconCurrent,
onClick = {
navController.navigate(item.route) {
// 优化相关:弹出到图形的开始目的地
// 避免建立大量目的地
// 在用户选择项目时显示在后堆栈上
navController.graph.startDestinationRoute?.let { route ->
popUpTo(route) {
saveState = true
}
}
//在以下情况下避免同一目标的多个副本(如果目的地已经位于栈顶,则不会创建新的实例,而是重新使用当前实例)-有点类似于安卓的singleTop模式
//重新选择同一项目
launchSingleTop = true
//重新选择以前选定的项目时恢复状态
restoreState = true
}
}
)
}
}
}现在我们可以定义导航体系了.
@Composable
fun NavigationHomeGraph(bottomNavHostController: NavHostController,navHostController: NavHostController, viewModel: AiPlayViewModel, innerPadding:PaddingValues){
/** 底部导航栏三个个界面路线图*/
NavHost(bottomNavHostController, startDestination = BottomNavItem.MailList.route){
composable(AiBottomNavItem.Finding.route){
HomeView(navHostController,viewModel,innerPadding)
}
composable(AiBottomNavItem.Message.route){
HistoryView(viewModel,innerPadding)
}
composable(AiBottomNavItem.Mine.route){
SystemSettingView(navHostController,viewModel,innerPadding)
}
}
}现在我们来看看最终的完整代码
@Composable
fun MainPage(navCtrl: NavHostController, viewModel: AiPlayViewModel) {
val systemUiController = rememberSystemUiController()
val bottomNavCtrl = rememberNavController()
// 设置沉浸式状态栏
SideEffect {
systemUiController.setStatusBarColor(
color = Color.Transparent,
darkIcons = false
)
// Additionally, you can set the navigation bar color if needed
systemUiController.setNavigationBarColor(
color = Color.Transparent,
darkIcons = false
)
}
Scaffold(
modifier = Modifier.navigationBarsPadding(),
bottomBar = {
BottomNavBar(bottomNavCtrl)
}
) { innerPadding ->
NavigationHomeGraph(bottomNavCtrl,navCtrl, viewModel, innerPadding)
}
}前面我们说过.Scaffold 是Jetpack Compose的一个布局容器,翻译成中文就是脚手架,它提供了基本的界面结构,如顶部栏(TopBar)、底部导航等。
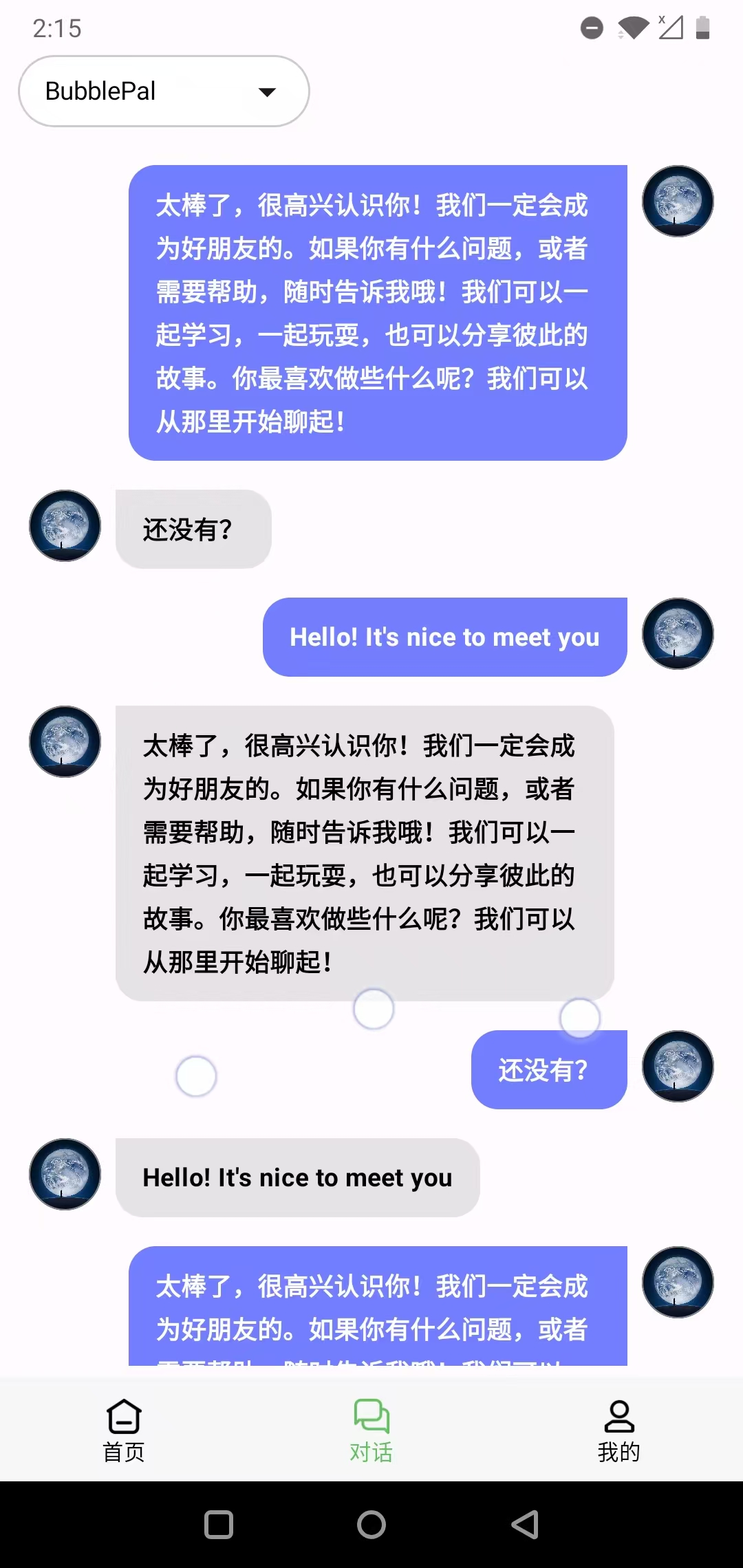
结合ViewModel进行状态管理
Composable 函数仅负责渲染 UI,而ViewModel 负责管理业务逻辑和 UI 无关的状态,一般采用Hilt注入框架避免ViewModel直接实例化,
在使用ViewModel需要引入
implementation "androidx.lifecycle:lifecycle-viewmodel-compose:2.7.0" // 最新版本获取ViewModel实例的几种方式
- 直接通过 viewModel() 函数获取(需 Compose 环境):
@Composable
fun MyScreen(viewModel: MyViewModel = viewModel()) {
// 使用 viewModel 中的状态和方法
}- 通过 Activity/Fragment 传递 ViewModel(适合跨组件共享):
// 在 Activity 中初始化
val viewModel: MyViewModel by viewModels()
setContent { MyScreen(viewModel) }- 依赖注入:使用 Hilt 或 Koin 实现 ViewModel 的依赖注入(提高可测试性) 以下是一个ViewModel定义
View 与 ViewModel 进行交互
在ViewModel中定义状态和逻辑,然后在 Composable 函数中使用这些状态。
@HiltViewModel
class MyViewModel @Inject constructor() : ViewModel() {
private val _uiState = MutableStateFlow<UiState>(UiState.Loading)
val uiState: StateFlow<UiState> = _uiState.asStateFlow()
init {
loadData()
}
private fun loadData() {
viewModelScope.launch {
_uiState.value = UiState.Loading
try {
val data = fetchDataFromNetwork()
_uiState.value = UiState.Success(data)
} catch (e: Exception) {
_uiState.value = UiState.Error(e.message)
}
}
}
/**逻辑状态 */
sealed class UiState {
object Loading : UiState()
data class Success(val data: String) : UiState()
data class Error(val message: String?) : UiState()
}
}ViewModel中定义的状态通常使用StateFlow,它是 Kotlin 协程中的冷流(Cold Flow),只有在有收集者时才会发出值,并且只发出最后一个值。当状态发生变化时,所有活跃的收集者(Collector)都会收到通知。MutableStateFlow是StateFlow的可变版本,用于在 ViewModel 中更新状态。但它不对外暴露修改状态的方法,而是通过asStateFlow()转换为只读的 StateFlow。这样可以防止外部直接修改状态,保持状态的不可变性。
当_uiState的数据发生变化时,对外暴露的uiState会立即通知所有活跃的收集者Collector,而collectAsState()会将Flow转化为Compose所需的State,当Flow发出新值,State会更新,从而触发组件重组
@Composable
fun MyScreen(viewModel: MyViewModel = hiltViewModel()) {
val uiState by viewModel.uiState.collectAsState()
when (val state = uiState) {
is UiState.Loading -> {
// 显示加载动画
CircularProgressIndicator()
}
is UiState.Success -> {
// 显示数据
Text("Data: ${state.data}")
}
is UiState.Error -> {
// 显示错误信息,并提供重试按钮
Column {
Text("Error: ${state.message}")
Button(onClick = { viewModel.loadData() }) {
Text("Retry")
}
}
}
}
}在上面的例子中,当页面进入时,viewModel.uiState的初始值是 Loading。当数据加载完成后,它会变成 Success 状态,并显示相应的 UI。如果发生错误,则显示 Error 状态,此时会显示一个Retry按钮,点击后会触发loadData方法重新加载数据。整个状态修改过程都是在ViewModel中完成的,而UI的更新则由Composable函数自动处理。这样既保证了状态的一致性,又使得代码更加清晰和易于维护。
用户触发Action->ViewModel修改状态->Composable函数自动更新UI
注意:
collectAsState()只在 Composable 中使用,它将 Flow 转换为 State。在非 Composable 函数中,你应该直接调用Flow.collect()来收集数据。
一些常见的需求实现案例
- 沉浸式状态栏
ProvideWindowInsets() {
val systemUiController = rememberSystemUiController()
SideEffect {
systemUiController.setStatusBarColor(Color.Transparent, darkIcons = false)
}
Surface(
modifier = Modifier.fillMaxSize().navigationBarsPadding(),
color = customScheme.background
) {
//content
}
}
2. 收起键盘
```kotlin
// 添加在 LoginView 函数开头,其他状态变量附近
val focusManager = LocalFocusManager.current
Button(
onClick = {
// 收起键盘
focusManager.clearFocus()
},
// ... 其他按钮属性 ...
)